iPhone 또는 iPad에서 SIM 카드를 분리하기 또는 교체하기
iPhone 또는 iPad (Wi-Fi+ Cellular)에서 SIM 카드를 분리하거나 교체하는 방법에 대해 알아봅니다.
SIM 카드를 분리하거나 교체한 뒤에는 분리한 방향과 동일한 방향(원래 한 방향으로만 맞음)으로 트레이를 완전히 삽입합니다.
장비와 함께 제공된 SIM 트레이만 사용하십시오. 예를 들어 iPhone 6의 SIM 트레이는 iPhone 6s에 맞지 않습니다.

iPhone
장비의 SIM 트레이를 열려면 종이 클립이나 SIM 추출 도구를 트레이 옆의 구멍에 삽입합니다. 아래의 모델별로 트레이의 위치를 찾습니다.

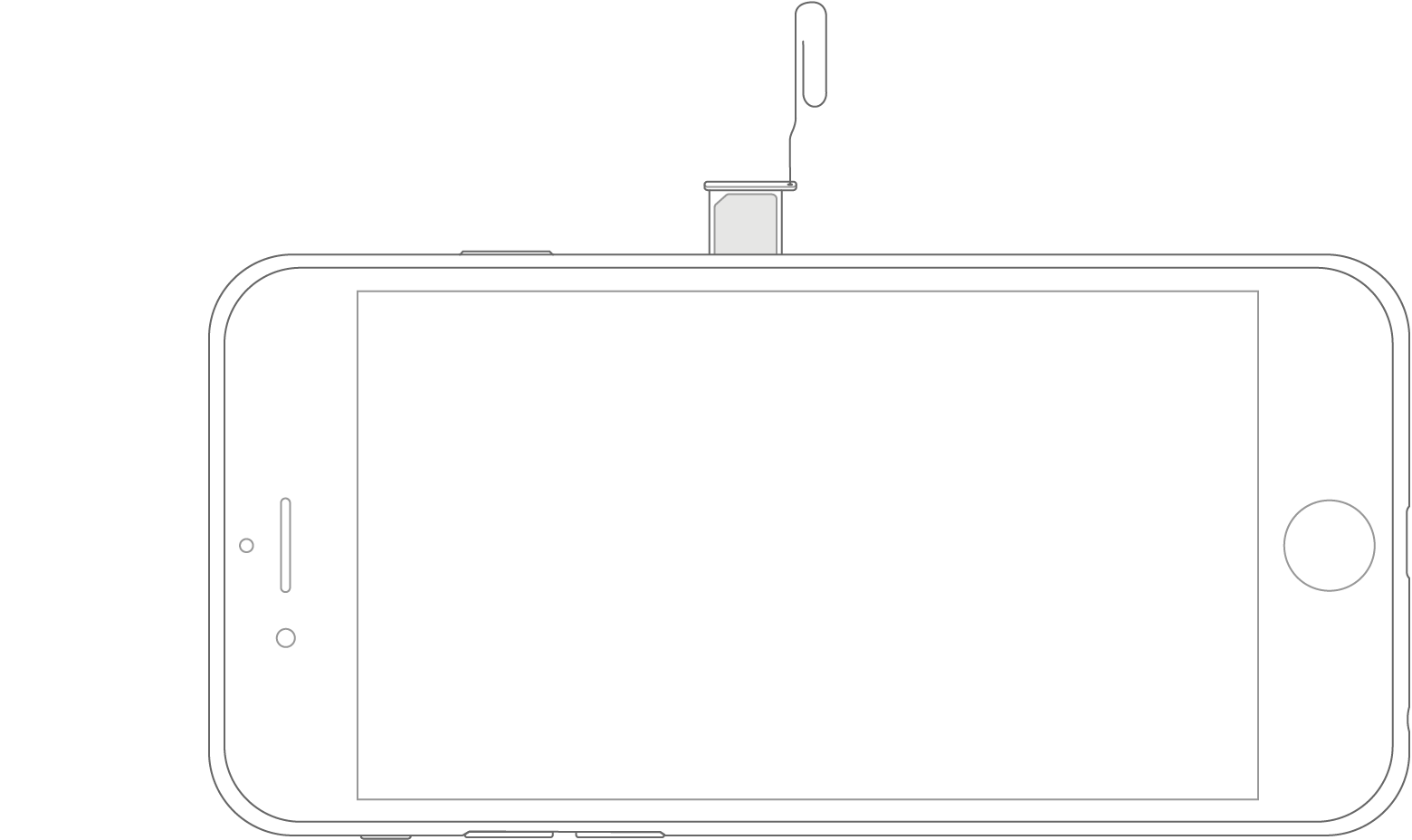
다음 제품에서는 측면에서 SIM 트레이를 찾습니다.
- iPhone 6s Plus
- iPhone 6s
- iPhone 6 Plus
- iPhone 6
- iPhone 5s
- iPhone 5c
- iPhone 5
- iPhone 4s
- iPhone 4(GSM 모델)

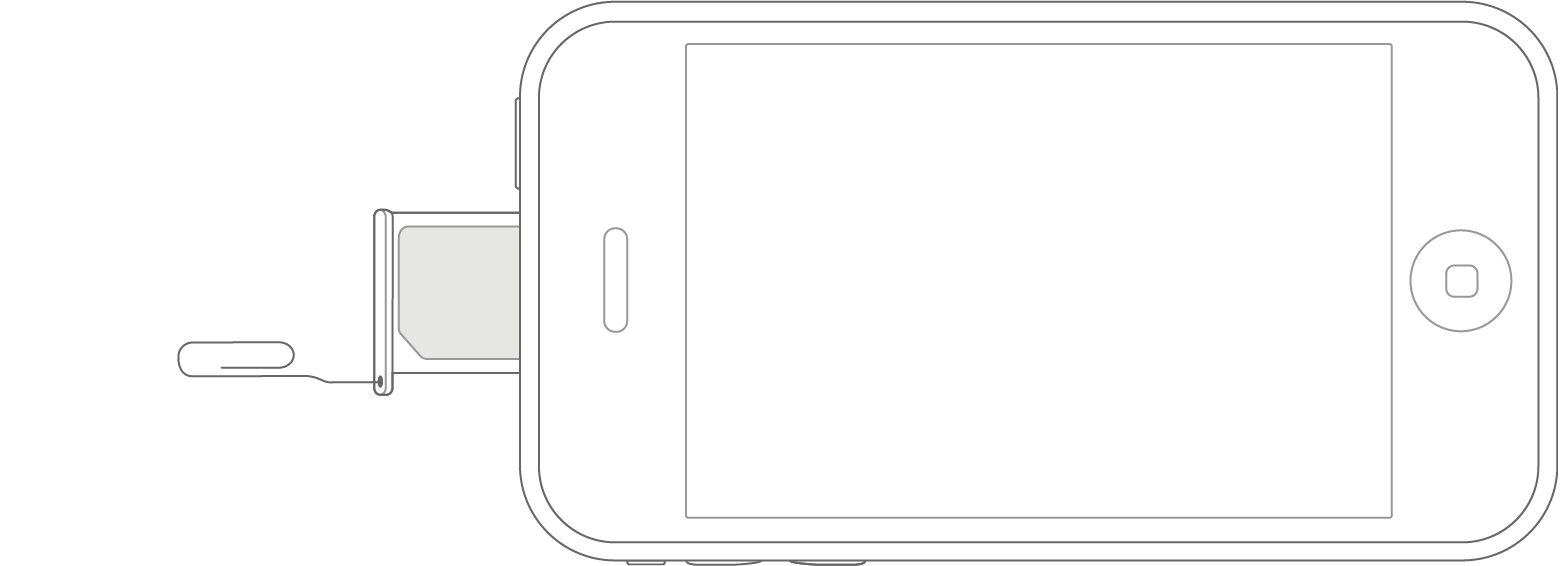
다음 제품에서는 상단에서 SIM 트레이를 찾습니다.
- iPhone 3GS
- iPhone 3G
- 초기 iPhone

iPad
장비의 SIM 트레이를 열려면 종이 클립이나 SIM 추출 도구를 트레이 옆의 구멍에 삽입합니다. 아래의 모델별로 트레이의 위치를 찾습니다.
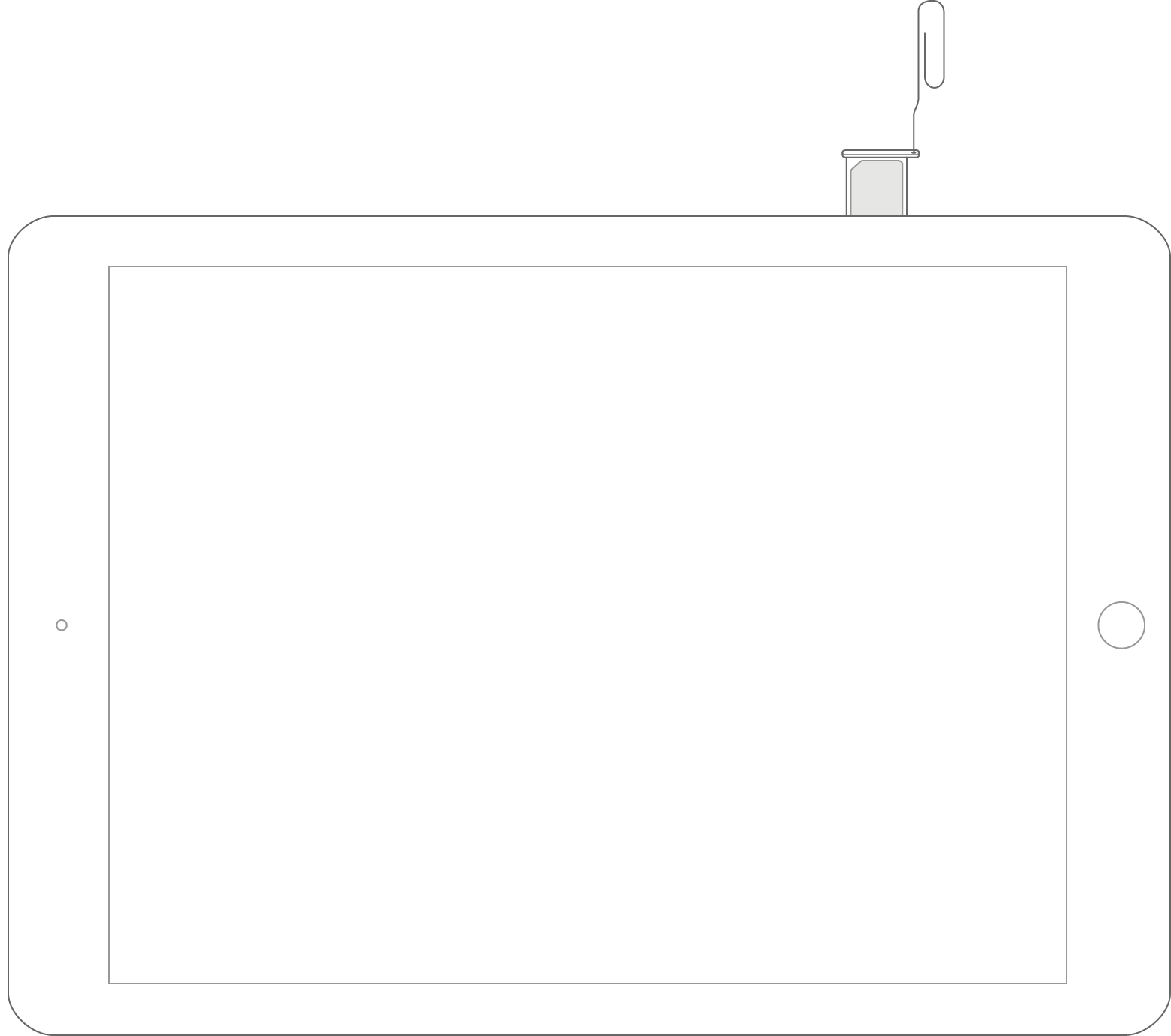
다음 제품에서는 하단 부근 오른쪽 측면에서 SIM 트레이를 찾습니다.
- iPad Pro
- iPad mini 4
- iPad Air 2
- iPad mini 3
- iPad Air
- iPad mini 2
- iPad mini

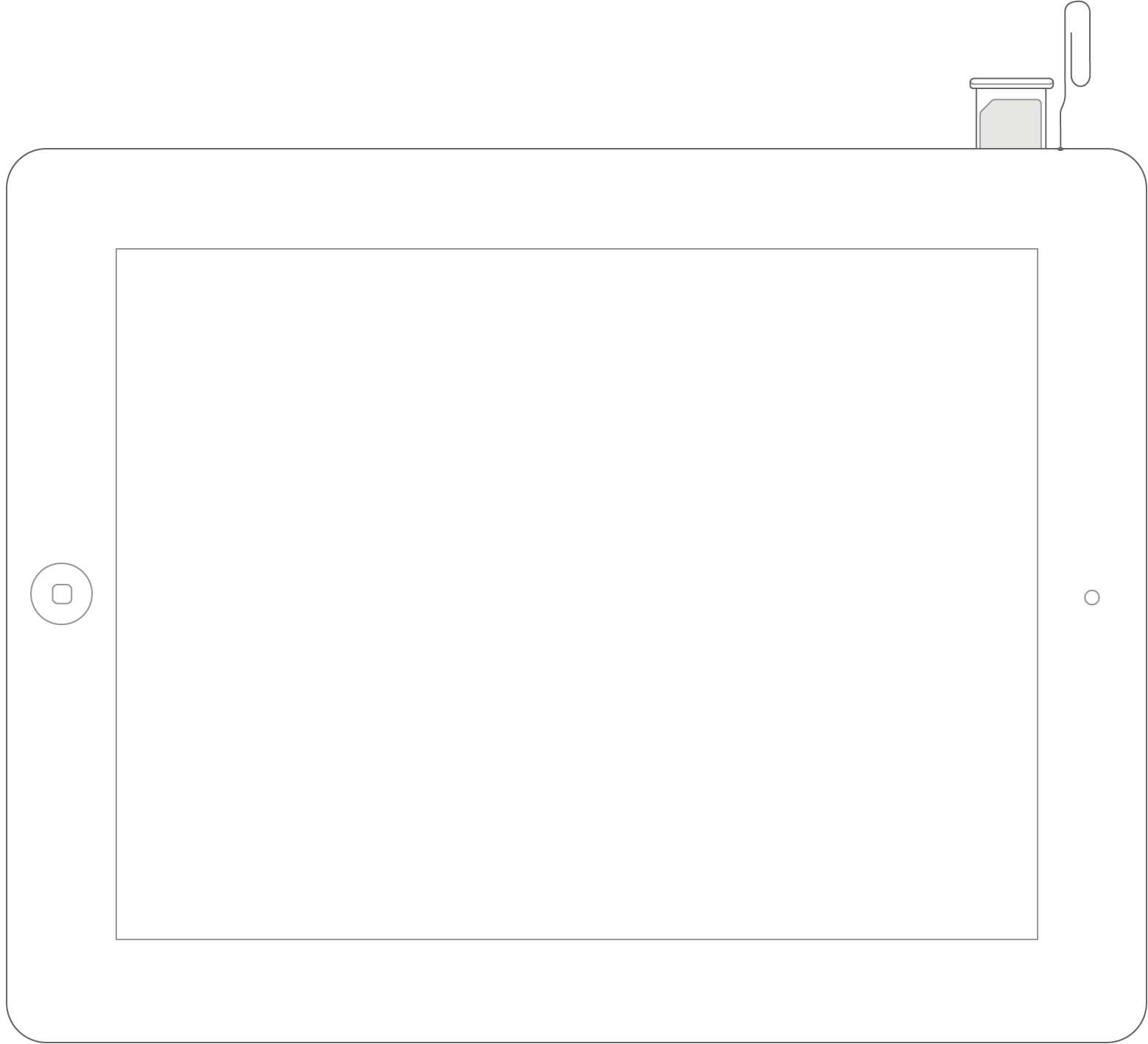
다음 제품에서는 상단 부근 왼쪽 측면에서 SIM 트레이를 찾습니다.
- iPad (4th generation)*
- iPad (3rd generation)*
- iPad 2 Wi-Fi + 3G (GSM)*
*종이 클립이나 SIM 추출 도구를 삽입할 때는 45도 각도로 삽입해야 함

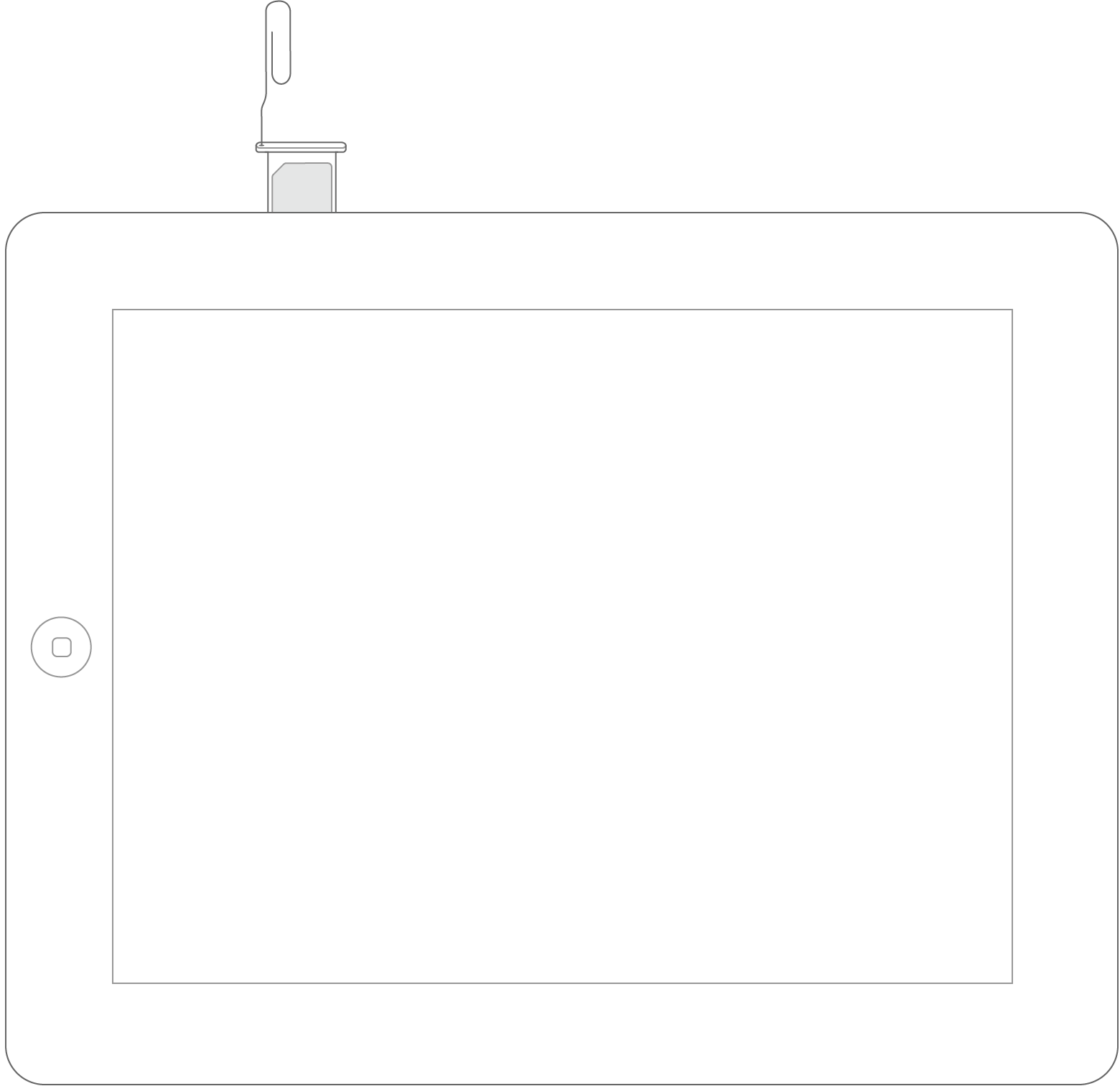

iPad Wi-Fi + 3G의 경우 하단 부근 왼쪽 측면에서 SIM 트레이를 찾을 수 있습니다.

더 알아보기
- SIM 카드를 교체한 후에는 음성 사서함 메시지를 사용할 수 없으므로 음성 사서함 메시지를 저장하는 방법에 대해 알아보십시오.
- 장비에서 어떤 SIM 카드가 사용되는지 알아봅니다.
최근 수정일: